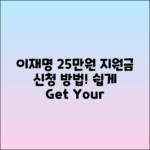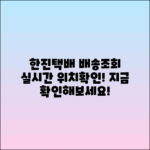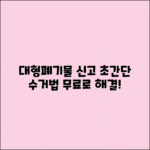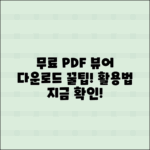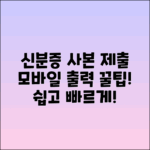삼성 프린터 드라이버 설치 방법: 간편하게 따라할 수 있는 가이드
삼성 프린터를 사용하고 계신가요? 하지만 설치 CD가 없어 난감하신가요? 이제는 걱정하지 마세요! 인터넷만 있으면 간단하게 삼성 프린터 드라이버를 설치할 수 있습니다. 이 글에서는 삼성 프린터 드라이버 설치 방법을 자세히 설명드릴게요.
드라이버란 무엇인가요?
프린터를 원활하게 사용하기 위해서는 드라이버라는 소프트웨어가 필수적이에요. 드라이버는 컴퓨터와 프린터 간의 소통을 가능하게 해주는 역할을 합니다. 따라서 드라이버가 올바르게 설치되지 않으면 프린터를 제대로 사용할 수 없죠.
드라이버 설치의 중요성
- 신뢰성: 올바른 드라이버를 설치해야 프린터가 제대로 작동합니다.
- 최신 버전: 최신 드라이버는 성능 향상 및 보안 업데이트가 포함되어 있습니다.
- 호환성: 올바른 드라이버가 설치되어 있어야 다양한 운영체제에서 호환됩니다.
삼성 프린터 드라이버 다운로드 방법
이제 삼성 프린터 드라이버를 다운로드하는 방법을 알아볼까요? 아래의 단계를 따라 하면 누구나 쉽게 설치할 수 있어요.
1단계: 공식 삼성 다운로드 센터 방문하기
삼성의 공식 다운로드 센터에 방문해야 해요. 여기서 모든 드라이버를 신뢰성 있게 다운로드할 수 있습니다.
삼성 다운로드 센터 바로가기
2단계: 모델명 입력하기
다운로드 센터에 접속한 후, 자신의 프린터 모델명을 입력하세요. 예를 들어, 저는 ‘SL-J1660’을 입력할게요. 검색 버튼을 클릭하세요.
[모델명 입력 예시]
- SL-J1660
3단계: 드라이버 찾기
검색 결과에서 자신의 제품을 선택합니다. 그 후, 아래에 있는 ‘드라이버’ 탭을 클릭하세요.
4단계: 드라이버 다운로드
이제 드라이버 다운로드 링크를 찾을 수 있어요. 클릭하여 설치 파일을 다운로드합니다.
[드라이버 다운로드 단계]
1. 제품 선택
2. 드라이버 탭 클릭
3. 다운로드 클릭
5단계: 드라이버 설치
다운로드가 완료되면, 설치 파일을 실행하세요. 설치 마법사가 나타날 텐데, 안내에 맞춰 진행하면 됩니다.
– 설치 중에 인터넷 연결이 필요할 수 있으니, 참고하세요.
✅ 삼성 프린터 드라이버의 다양한 기능을 직접 경험해 보세요.
설치 후 확인
설치가 완료되었다면, 컴퓨터에서 프린터를 연결하고 제대로 인식되는지 확인하세요! 프린터가 목록에 보이면 성공적으로 설치된 것입니다.
문제 해결 방법
- 인식이 안 될 경우: 드라이버를 다시 설치하거나, USB 연결이 잘 되어 있는지 확인하세요.
- 오류 발생: 삼성 고객센터에 문의하거나 네트워크 설정을 점검하세요.
결론
이제 삼성 프린터 드라이버 설치는 간단하죠? 드라이버를 설치하면 프린터를 원활하게 사용할 수 있게 되어, 더 이상 불편함을 겪지 않을 것입니다. 걱정하지 말고, 위의 가이드를 따라 삼성 프린터 드라이버를 설치해보세요! 필요한 경우 추가 정보를 문의하거나 지원을 요청하는 것도 잊지 마세요.
요약 표
| 단계 | 설명 |
|---|---|
| 1단계 | 공식 삼성 다운로드 센터 방문 |
| 2단계 | 모델명 입력 후 검색 |
| 3단계 | 해당 제품 선택 및 드라이버 탭 클릭 |
| 4단계 | 드라이버 다운로드 |
| 5단계 | 드라이버 설치 |
이렇게 설치하면 삼성 프린터를 손쉽게 사용할 수 있습니다. 행동하세요!
자주 묻는 질문 Q&A
Q1: 삼성 프린터 드라이버를 어떻게 설치하나요?
A1: 삼성 프린터 드라이버는 삼성 다운로드 센터에서 모델명을 입력하고 드라이버를 다운로드한 후, 설치 파일을 실행하여 설치합니다.
Q2: 드라이버 설치 후 프린터가 인식되지 않으면 어떻게 하나요?
A2: 드라이버를 다시 설치하거나 USB 연결이 제대로 되어 있는지 알아보세요.
Q3: 드라이버의 중요성은 무엇인가요?
A3: 드라이버는 컴퓨터와 프린터 간의 소통을 가능하게 하며, 올바른 드라이버를 설치해야 프린터가 제대로 작동합니다.